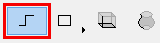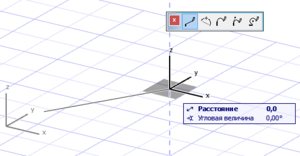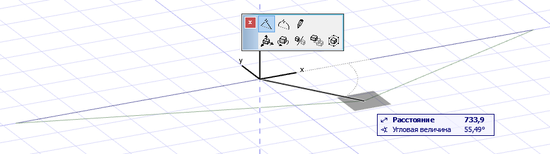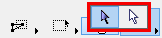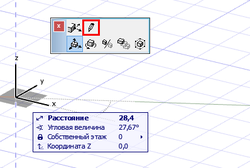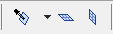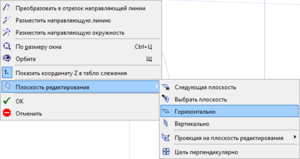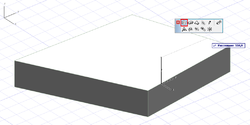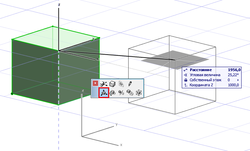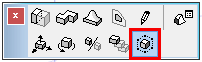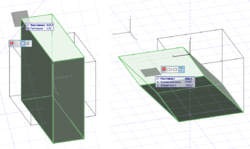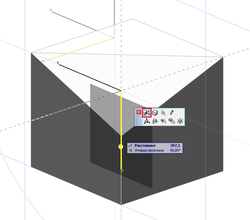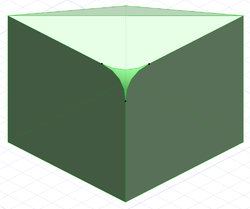С выходом Archicad 16 его пользователи получили уникальный инструмент Морф, невероятно расширивший возможности создания абсолютно любых свободных форм. Этот инструмент выводит Archicad на совершенно новый уровень моделирования. В какой-то степени будет справедливым утверждение, что Морф — даже не инструмент, а целое направление в области моделирования в среде Archicad. Ведь он позволяет не только моделировать любые новые формы и объемы, но и редактировать абсолютно любые BIM-компоненты, будь то стены, лестницы, перекрытия, предметы мебели
Ошибочно считать, что данный инструмент будет полезен лишь при работе с интерьерами: с его помощью можно создать достаточно точную модель окружающей среды застройки, проработать концепцию объема будущего здания, смоделировать новые элементы конструкций и отделки — в общем, границы возможностей использования Морфа точно совпадают с границами фантазии пользователя.
Давайте для начала разберемся, из чего же состоит морф.
Любой морф образуется прежде всего ребрами и вершинами.
Попробуем создать наш первый морф. Обратите внимание, что морфы можно создавать в любом представлении проекта, будь то окно плана этажа, окно разреза/фасада или же 3D-окно. Мы с вами в основном будем работать в 3D-окне — это позволит нам не только лучше понять принципы работы с морфами, но и поможет освоить новые возможности 3D-моделирования, появившиеся в Archicad 16.
Для упрощения и увеличения скорости работы мы будем постоянно пользоваться клавишными командами, которые вы можете задать в соответствии с настройками, предлагаемыми в данной статье, или же назначить собственные сочетания. Для настройки клавишных команд воспользуйтесь диалоговым окном Параметры → Окружающая среда → Клавишные команды…
Итак, перейдите в 3D-окно (клавиша F5) и активируйте показ плоскости редактирования (ALT+E). Активируйте инструмент Морф и выберите геометрический вариант построения Многоугольный.
Первым щелчком левой кнопкой мыши укажите начальную точку морфа, а вторым — его конечную точку. Для завершения построения еще раз щелкните левой кнопкой мыши в конечной точке морфа.
По окончании построения выберите получившийся морф. Для этого щелкните на нем левой кнопкой мыши при нажатой клавише SHIFT. Как видите, наш морф состоит из вершин и ребра, пролегающего между ними. Таким образом, мы получили морф, представляющий собой линию. И хотя подобные линии не имеют физической толщины, образованные ими морфы могут оказаться очень полезными, если нам требуется создать какой-либо каркасный объект. Линейные морфы могут использоваться также в качестве опорных элементов при более сложных построениях.
Обратите внимание, что даже такой простой морф может быть отредактирован и стать более сложным элементом. Добавим еще одну вершину в имеющийся у нас отрезок. Щелкните левой кнопкой мыши на ребре при активном инструменте Морф и выберите в появившейся Локальной панели функцию добавления вершины.
Теперь морф состоит из двух отрезков. Причем один из них остался в выборке (подсвечен), а другой — нет. Щелчком левой кнопкой мыши за пределами морфа отмените выборку.
Активируйте инструмент Указатель. Давайте посмотрим, какие он претерпел изменения.
В Информационном табло рядом с пиктограммой инструмента, появилась треугольная стрелка, свидетельствующая о наличии выпадающего меню.
Это меню теперь содержит не один указатель, а два. Первый, синий, — это хорошо известный нам инструмент, позволяющий добавлять в выборку любой элемент. Белый же указатель используется только для операций с морфами и обеспечивает возможность работать на подэлементном уровне, то есть добавлять в выборку не весь элемент, а только его составляющие.
Переключение курсоров осуществляется нажатием сочетания клавиш SHIFT+CTRL.
Таким образом, если по умолчанию активирован обычный указатель, нажатие и удерживание этих клавиш временно активирует подэлементный вариант выбора. То же самое действительно и в случае, если по умолчанию выбран подэлементный указатель.
Нажмите сочетание клавиш SHIFT+CTRL и наведите указатель на любой из двух отрезков, составляющих морф. Как видите, подсвечивается только тот подэлемент, на котором находится указатель. Добавьте любой отрезок в выборку, щелкнув на нем левой кнопкой мыши.
Теперь щелкните левой кнопкой мыши на крайней вершине отрезка, не смежной со вторым отрезком. В появившейся Локальной панели выберите пиктограмму с изображением карандаша. Эта функция позволяет добавлять ребра. Вы можете построить новые ребра, точно так же, как и при работе с инструментом Полилиния, выбирая хорошо знакомые геометрические варианты построения. Пиктограмма с изображением перечеркнутого карандаша, расположенная в Локальной панели справа, отменяет построение ребер.
Постройте еще два отрезка, чтобы замкнуть контур, как показано на иллюстрации.
Как только контур оказался замкнут, внутри него автоматически появился новый подэлемент — грань. Обратите, пожалуйста, внимание на то, что термин «грань» относится только к плоским подэлементам. Неплоские подэлементы называются поверхностями.Примечание. Новая грань может быть создана только в том случае, если образующие ее ребра находятся в одной плоскости. Чтобы исключить возможность создания ребер, лежащих в разных плоскостях, используйте в процессе работы над элементами функции выбора плоскости редактирования. Команды выбора плоскости редактирования находятся в контекстном меню и на Панели команд.
Выберите одно из ребер (при нажатой комбинации клавиш SHIFT+CTRL) и удалите его. Как видите, грань тоже исчезла. Это значит, что ребра могут существовать без граней, но не наоборот: грань всегда образуется замкнутым контуром, состоящим из ребер и вершин.
Отмените последнюю операцию (сочетание клавиш CTRL+Z) и, выбрав только грань, щелкните на ней левой кнопкой мыши. По тому, как изменился состав пиктограмм Локальной панели, можно с уверенностью сказать, что грани обладают существенно большим количеством возможностей для редактирования.
Выберите вариант редактирования Выталкивание/вытягивание и попробуйте вытянуть морф вверх. Таким образом любой плоский элемент, имеющий грани, может быть преобразован в объемный.
Важно помнить, что операция Выталкивание/вытягивание выполняется только в направлении, перпендикулярном плоскости грани.
Выберите геометрический вариант построения Прямоугольный параллелепипед и постройте параллелепипед со сторонами 1000×1000×1000 мм. Чтобы ввести точные размеры, воспользуйтесь Панелью слежения. Щелчком левой кнопкой мыши укажите первую вершину параллелепипеда, затем, переместив курсор мыши, нажмите клавишу TAB и введите значение 1000, еще раз нажмите TAB и введите 1000. Для завершения построения основания параллелепипеда нажмите клавишу ENTER. Поднимите курсор мыши выше и снова нажмите TAB. Введите еще раз значение 1000 и нажмите ENTER.
Выберите получившийся куб при помощи обычного указателя (или щелкнув на нем левой кнопкой мыши при нажатой клавише SHIFT) и переместите его копию. Для этого в Локальной панели выберите функцию перемещения и нажмите клавишу CTRL. Либо воспользуйтесь сочетанием клавиш CTRL+SHIFT+D.
Теперь давайте посмотрим, как мы можем изменить общую геометрию морфа, не редактируя какие-либо подэлементы.
Добавьте в выборку один из созданных вами морфов, щелкните на нем еще раз левой кнопкой мыши для вызова Локальной панели и выберите функцию Изменения габаритного контейнера.
В зависимости от того, на подэлементе какого типа (ребре или грани) вы сделаете следующий щелчок левой кнопкой мыши, будут доступны различные варианты редактирования общей геометрии морфа, заключенного в контейнер. По окончании редактирования щелкните левой кнопкой мыши внутри габаритного контейнера или нажмите клавишу ENTER.
Для отмены изменений щелкните левой кнопкой мыши за пределами габаритного контейнера или нажмите клавишу ESC.
Данная операция применима не только целиком ко всему морфу. В габаритный контейнер могут быть заключены и отдельные подэлементы морфов (ребра и грани), в том числе и принадлежащие разным морфам.
Важно понимать, что все подэлементы объемных морфов доступны для редактирования. Мы уже рассмотрели варианты работы с каркасными морфами, представленными только вершинами и ребрами.
Редактирование вершин объемных морфов предоставляет значительно больше возможностей для творчества.
Добавьте в выборку второй куб.
Щелкните левой кнопкой мыши на вершине, принадлежащей верхней грани морфа, и выберите в появившейся Локальной панели функцию Перемещения вершины. Переместите выбранную вершину вниз приблизительно на половину высоты ребра. Для ограничения перемещения курсора по осям X, Y или Z используйте клавишу SHIFT. Как видите, ребра, ограничивавшиеся данной вершиной, следуют за ее перемещениями, а на верхней грани автоматически создалось новое ребро в месте излома граней.
Поверните редактируемый морф таким образом, чтобы он оказался обращен к вам углом, противоположным тому, который мы только что редактировали. Щелкните левой кнопкой мыши на вершине, принадлежащей верхней грани, и выберите в появившейся Локальной панели функцию скругления вершины.
Задайте радиус скругления. При желании вы можете указать специальную величину аппроксимации скругления, но не забывайте, что существенное увеличение ее значения приведет к серьезному повышению аппаратной нагрузки.
Подтвердите ввод нажатием кнопки ОК (или клавиши ENTER).
Вы также можете скруглить все углы морфа при помощи соответствующей опции, расположенной в нижней части диалогового окна.
Таким образом, мы создали подэлемент еще одного типа — поверхность.
Очень важно различать два понятия: ребро и поверхность. Это элементы разного типа с разными возможностями редактирования и отображения.