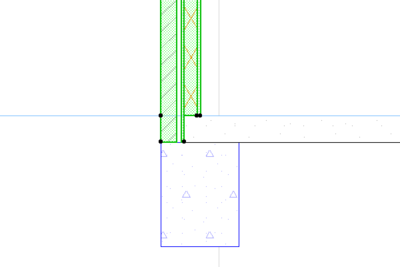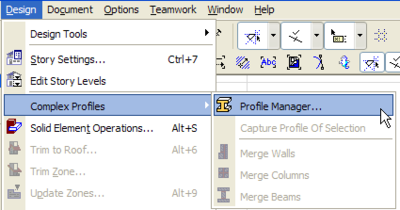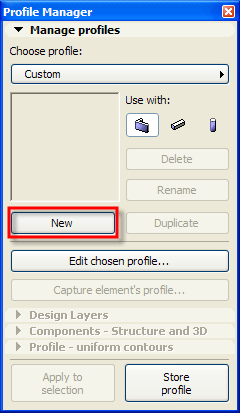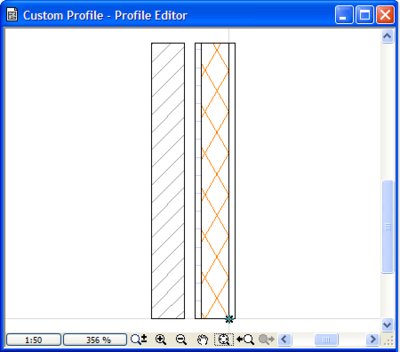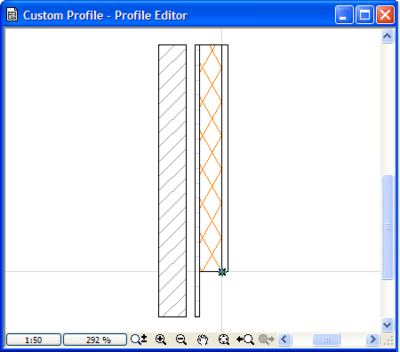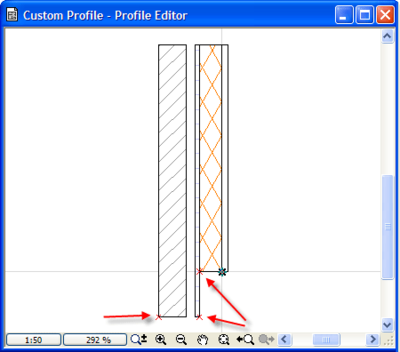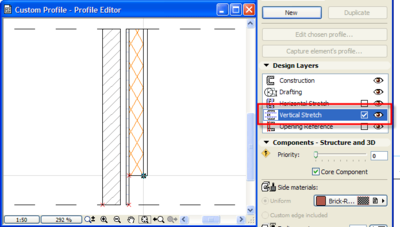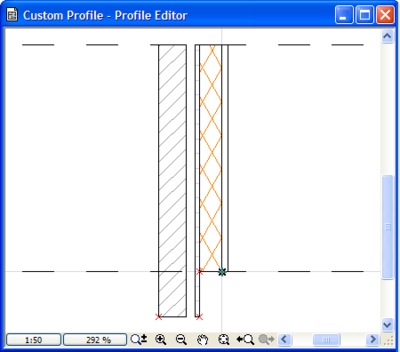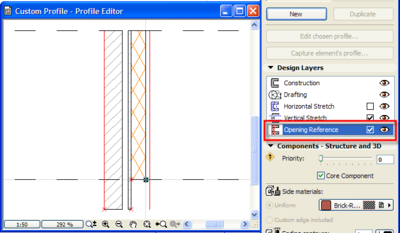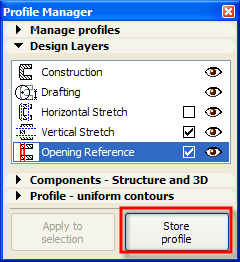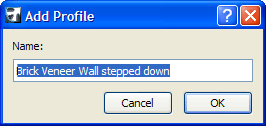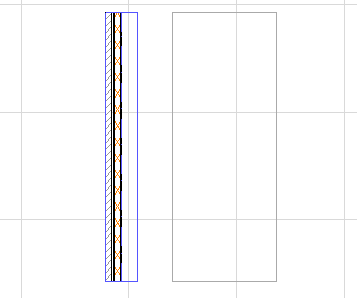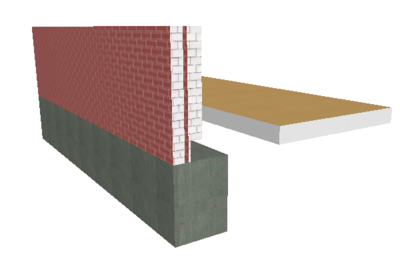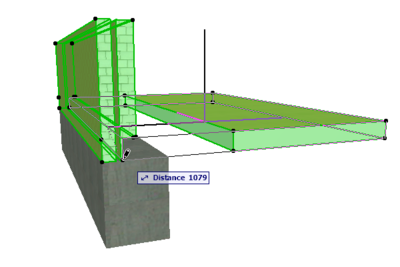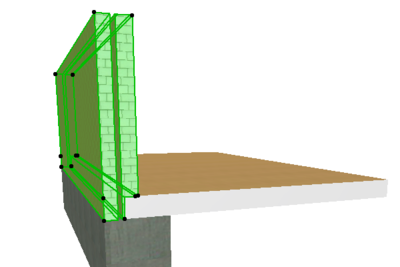В архитектурной практике часто используются стены с многослойной структурой. В некоторых случаях различные слои таких стен начинаются и заканчиваются на разных высотах,
Допустим, нам надо добиться результата, показанного ниже на рисунке.
Рисунок. Узел «перекрытие-фундамент-многослойная стена»На рисунке каркас и внутренние панели стены опираются на верхнюю часть перекрытия, в то время как обшивка, воздушная изоляция и облицовочный кирпич опускаются до фундамента. Один из способов такого построения примерно вот такой: размещаем многослойную стену по верху фундамента, затем строим перекрытие и вырезаем из структуры стены объем перекрытия.
Но есть еще один способ построения, который не требует использования операции над объемными телами (Solid Element Operations). Удобство другого способа заключается в том, что он позволяет более точно управлять отображением многослойной структуры на разрезах. Давайте последовательно рассмотрим эту функцию:
-
Открываем диалог Менеджер профилей (Profile Manager) из меню Конструирование → Сложные профили → Менеджер профилей (Design > Complex Profiles > Profile Manager).
-
Щелкаем на кнопку Новый (New) и приступаем к созданию нового профиля. Откроется окно редактора профилей (новый профиль будем создавать для стен).
-
Если у вас есть разрез-чертеж интересующей вас структуры стены, то можно воспользоваться командой «скопировать-вставить» в окно редактора.
-
Изменяем структуру многослойной стены через редактирование штриховок. Изменить стену нужно так, как она будет представлена в дальнейшем на разрезе. В данном случае лучше опустить слой обшивки, воздушной изоляции и облицовочного кирпича вниз на толщину перекрытия. Например, если перекрытие толщиной 200 мм, стену надо заглубить вниз на 200 мм.
Замечание: обратите внимание на то, где расположено начало координат в окне редактирования профиля по отношению к штриховкам. Элементы, расположенные на уровне начала координат, будут соответствовать высоте основания стены. В этом примере слой облицовки должен быть ниже базового уровня стены. -
Размещаем узловые точки (Hotspots) на профиле стены. В дальнейшем эти узлы будут точками привязки для сложной многослойной стены в окне 3D.
-
Включаем переменную Вертикальное растяжение (Vertical Stretch). На чертеже профиля внизу и вверху появятся две пунктирные линии (Stretch Lines), которые задают растягивающийся по вертикали участок стены.
-
Для нашего примера мы зададим следующее поведение стены: участок ниже начала координат не должен меняться, а структура выше начала координат должна растягиваться в соответствии со значением переменной Высота стены (Wall Heights). Поэтому просто поднимаем нижнюю линию в начало координат.
-
Включаем переменную Привязка проема (Opening Reference). Появившиеся в окне редактора профиля две красные опорные линии задают положение проема в стене. Они должны проходить по граням (внешней и внутренней) сложной стены.
-
Щелкнем на кнопке Запомнить профиль (Store Profile) и сохраним изменения.
-
В появившемся диалоге зададим имя нового профиля.
-
На поэтажном плане размещаем стену, для которой задан только что созданный нами профиль. Кроме этого, не забываем создать фундамент и перекрытие. При этом мы пока не знаем докуда подвести грань перекрытия, чтобы попасть ровно в паз стены — поэтому перекрытие строим чуть в стороне.
-
Выбираем все эти объекты и переходим в 3D окно.
-
Выбираем стену в 3D. Видно, что у выделенной стены появились новые 3D узловые точки, которые мы задавали через редактор профиля. Эти точки можно использовать для редактирования стены либо для корректного позиционирования грани перекрытия.
-
Если изменять высоту базы стены, то видно, что нижний выступ в 200 мм не изменяется и перемещается вслед за базой.
-
Вернемся на поэтажный план и вычертим линию разреза по стене. Откроем окно разреза и увидим вот такой чертеж.
Замечание: в окне редактора профиля можно вычерчивать любые конструкции стен, которые затем нужно видеть в разрезе: профиль металлического уголка, крепежные балки, связи, выступы и ниши, карнизы