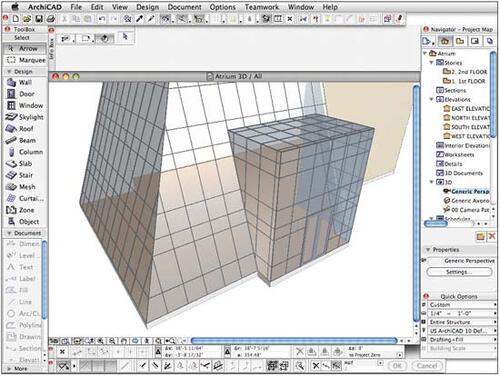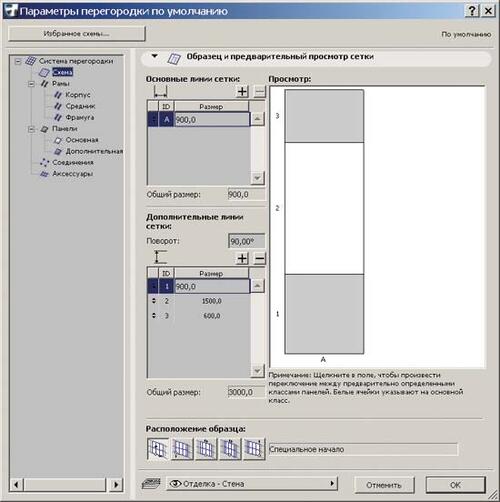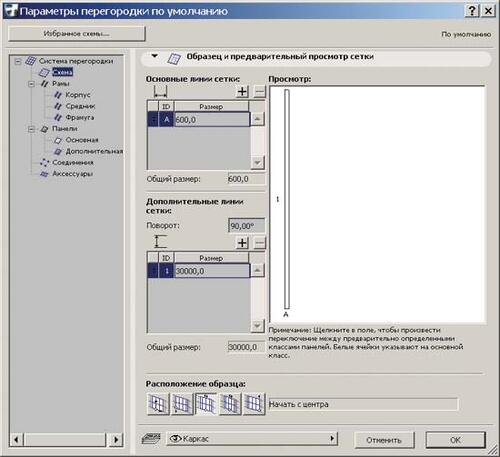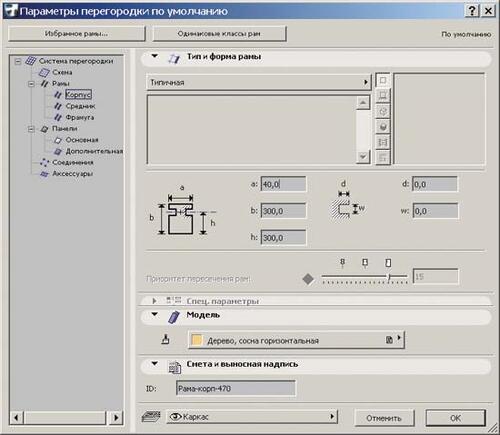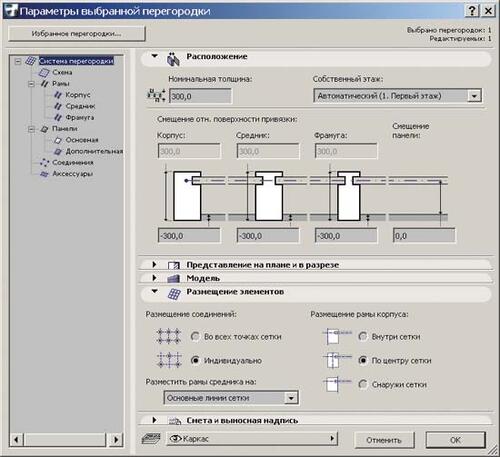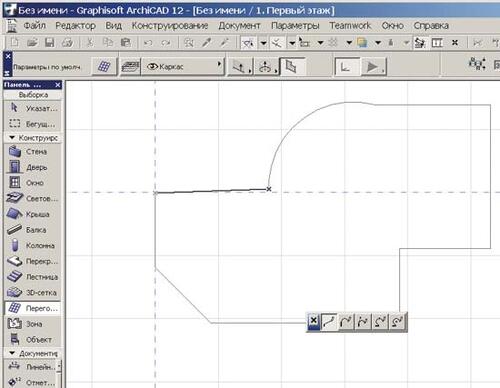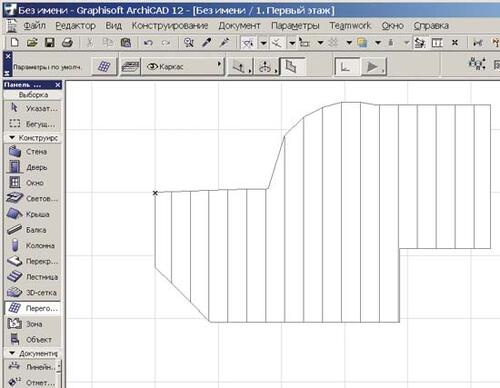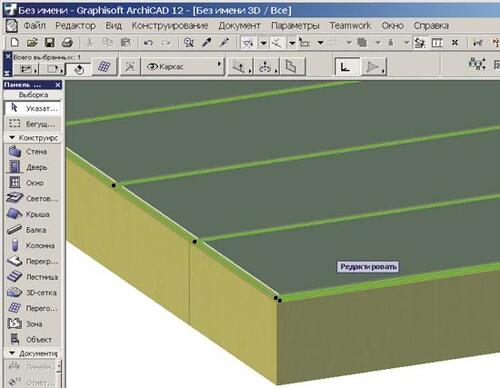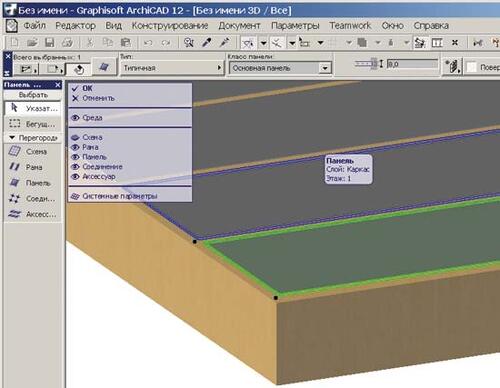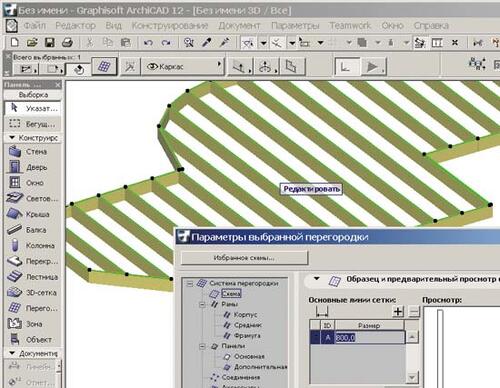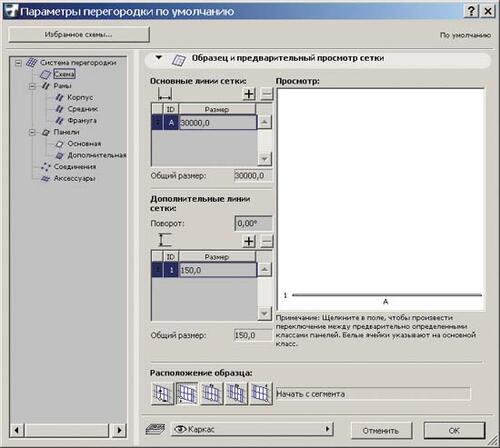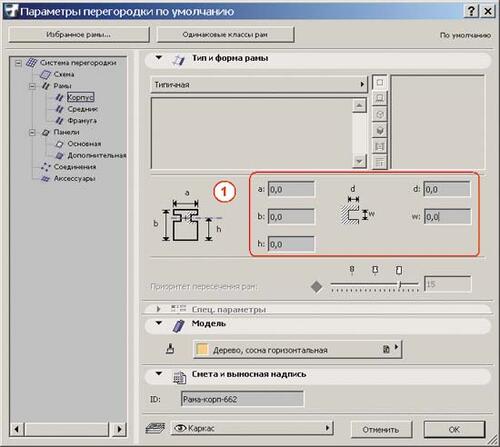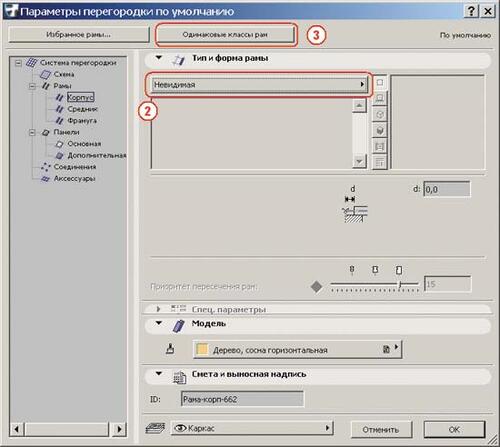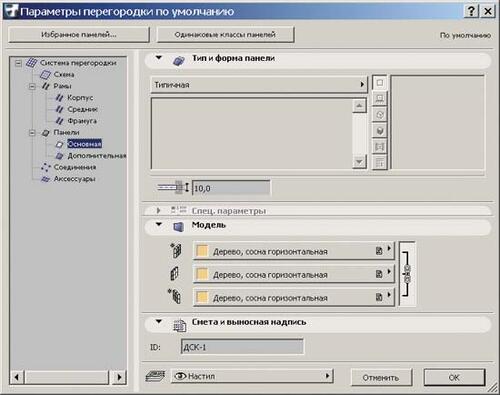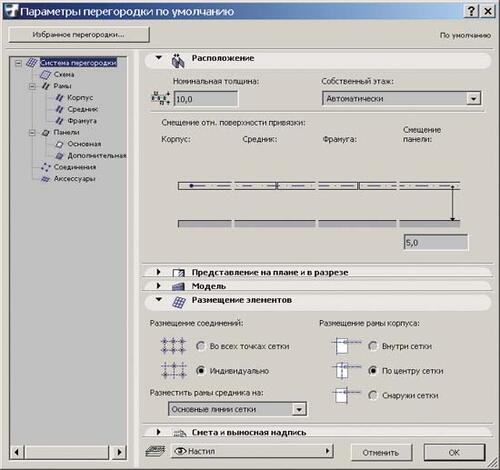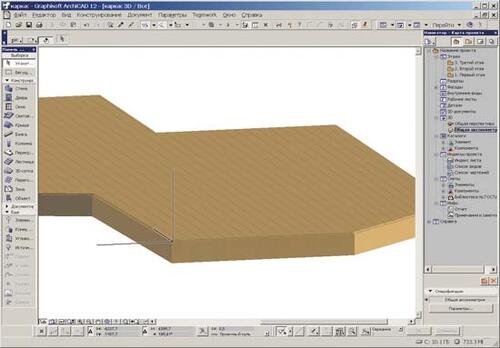Из этой статьи цикла «Советы и приемы» (Tips and Tricks) вы узнаете, как можно эффективно использовать инструмент Перегородка (Curtain Wall) программного продукта Archicad®, призванный упростить процесс проектирования модульных стеклянных структур.
Появившийся в Archicad 12 новый инструмент Перегородка предлагает пользователям существенно улучшенную технологию проектирования строительных конструкций с возможностью настройки ее элементов под собственные нужды. При этом сам инструмент достаточно универсален: его можно использовать для проектирования подвесных потолков, рам, сборных панелей, витражей и многого другого. Благодаря тому что инструмент очень легко настраивать под индивидуальные параметры, теоретически с его помощью можно спроектировать все что угодно (рис. 2).
Настройка инструмента
Создание навесной стены начинается с определения параметров ее схемы разрезки. Для этого дважды щелкнем по иконке Перегородка (Curtain Wall) на панели инструментов. После этого переходим на позицию Схема (Scheme) списка параметров слева.
Схема задается с помощью прямоугольной сетки, в которую входят Основные (Main) и Дополнительные (Distinct)панели. Вы можете самостоятельно задать сложность сетки, а каждая ячейка сетки соответствует одному из двух классов панели. На рис. 3 белые ячейки соответствуют основным панелям, а серые — дополнительным. Этот шаблон повторяется по всей поверхности навесной стены.
Когда схема нарезки задана, можно задавать параметры других компонентов.
Моделирование настила
Так же как и любой другой инструмент Archicad, Перегородка — очень гибкое средство, для которого можно находить неожиданные способы применения и получать оригинальные результаты. Например, мы можем использовать этот инструмент для моделирования деревянного настила с индивидуальным каркасом и заданными параметрами досок. При этом одна навесная стена будет у нас играть роль каркаса, а с помощью другой мы смоделируем дощатый пол.
Сначала разработаем шаблон схемы для каркаса: задаем размер Основной линии сетки (Primary Gridline) равным 600 мм — это будет задавать нам расстояние между досками, формирующими лаги. Затем задаем длину лага — это параметр Дополнительной линии сетки (Secondary Gridlines); пусть он будет гораздо больше нашего каркаса и равен 30 000 мм (рис. 4). Но можно задать и меньшую величину — в этом случае Archicad будет автоматически раскладывать перпендикулярные друг другу доски, формируя ячеистую структуру.
Далее надо настроить толщину досок, то есть задать параметры рамы (рис. 5). Чтобы задавать параметры один раз, будем использовать кнопку Одинаковые классы рам (Uniform Frame Classes) — она позволяет одинаково настроить габариты корпуса, фрамуг и средников.
В этом случае нам не нужны панели, но инструмент не позволяет отключить их и не размещать на чертежах. Поэтому мы удалим их позже.
И наконец, нам надо настроить толщину корпуса системы. Выбираем из левой древовидной части диалога раздел Система перегородки (Curtain Wall System). В группе параметров Расположение (Positioning) устанавливаем параметр Номинальная толщина (Nominal Thickness), определяющий толщину досок. Задаем отрицательное смещение рамной конструкции — в этом случае корпус будет уходить ниже плоскости построения системы (рис. 6).
Теперь мы готовы к отрисовке каркаса настила. Выбираем геометрический вариант построения, позволяющий создать горизонтальную структуру. После того как контур каркаса вычерчен и замкнут, курсор превращается в символ Солнце. Щелкните внутри полигона (рис. 7).
Остается только удалить панели конструкции: выбираем каркас и щелкаем по кнопке Редактировать (Edit), появившейся в центре системы, — после этого мы переходим в режим редактирования навесной стены. Теперь нужно выделить все панели и удалить их. Нажимаем кнопку Ok и получаем желаемый результат (рис. 8).
В полученной конструкции контролируется абсолютно всё — расстояние между лагами, размеры каждой доски, материалы объектов и их уникальный код. Например, чтобы изменить размер досок с 40×300 на 25×100, мы просто выделим каркас, зайдем в его свойства и изменим параметры a, b и h рамы. Нажмем Ok — и конструкция обновится. А если понадобится другое расстояние между лагами, то в том же диалоге свойств мы изменим параметры схемы разрезки (рис. 9).
А теперь повторим те же действия, только в этот раз будем проектировать настил. И если при проектировании каркаса мы использовали рамы, а панели удаляли, то при проектировании настила будем делать всё наоборот. Мы зададим схему разрезки, но на сей раз не вертикальной, а горизонтальной. Благодаря этой хитрости нам не нужно будет редактировать систему после отрисовки контура. Зададим размер Основной линии сетки равным 30 000 мм, а Дополнительной линии сетки — 150 мм. Кроме того, установим правило распространения образца — Начать с сегмента (Start with Segment) (рис. 10).
Далее устанавливаем все габаритные параметры для рамы равными 0 и выбираем тип рамы: Невидимая (Invisible). Теперь у нас нет щелей между досками. Щелкаем по кнопке Одинаковые классы рам (Uniform Frame Classes), унифицируем рамы (рис. 11). После этого мы готовы к редактированию панелей.
В нашем случае параметры Основной панели (Main Panel) должны задавать параметры доски — толщину и материал (10 мм, сосновые доски) — рис. 12.
И наконец, перед тем как вычерчивать контур настила, остается задать его общую толщину и возвышение. Обратите внимание, что смещение задается относительно центра доски — мы зададим его равным половине толщины доски (рис. 13).
Обводим контуры ранее построенного каркаса, и наш настил готов. Если мы выполнили работу корректно, настил ляжет поверх каркаса и лагов (рис. 14). Но всё очень легко отредактировать: увеличить толщину досок, их габариты, материал
Заключение
Инструмент Перегородка необычайно гибок. Мы продемонстрировали лишь один пример использования этого мощного инструмента, а таких примеров очень много. Попробуйте, например, аналогичным способом построить с помощью вертикальных навесных стен пользовательские ограждения для созданной нами площадки.
Если вы хотите углубить свои знания в этой области, предлагаем вам цикл из шести уроков, где подробно разъясняются принципы работы с навесными стенами Archicad. Кроме того, приглашаем вас подключаться к нашим электронным классам LIVE eClasses — здесь еженедельно читается курс LearnVirtual, а это более 110 записанных тем. На занятиях мы рассказываем о технологиях моделирования, черчения, управления проектами, способах согласований, визуализации и анимации. Более подробную информацию о LearnVirtual вы найдете на сайте www.learnvirtual.com.
Джефф Олкен (Jeff Olken),
ARCHVISTA Building Technologies,
Опубликовано: Советы и приемы от AECbytes, выпуск
Перевод с английского Дениса Ожигина (Нанософт)
Об авторе

Джефф Олкен (Jeff Olken) — cпециалист в области технологии Информационного моделирования зданий (Building Information Technologies) и частый докладчик на мероприятиях, проходящих на территории США (включая съезды AIA, AEC Systems и Archicad University). Сотрудничал с компанией Graphisoft® U.S., работал технологическим директором DNM Architects и генеральным директором компании TECbuild. Имеет степень бакалавра архитектуры, полученную в Калифорнийском университете в Беркли (1993 г.), с 1994/95 учебного года преподает Archicad.
В 2001 году получил диплом MBA.