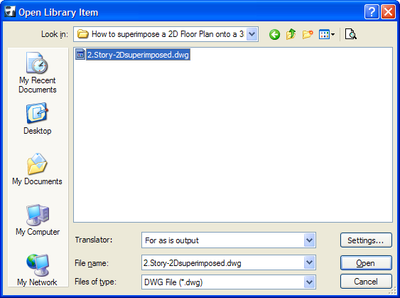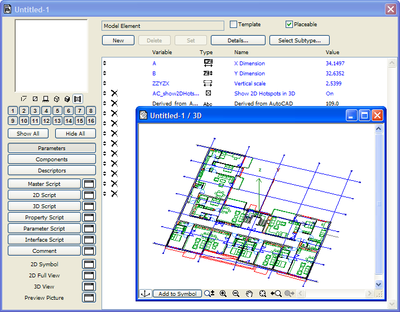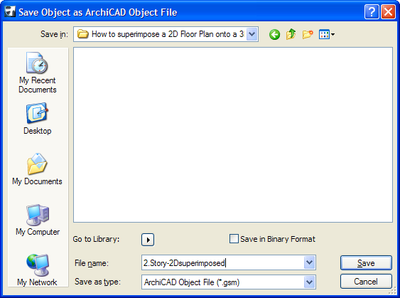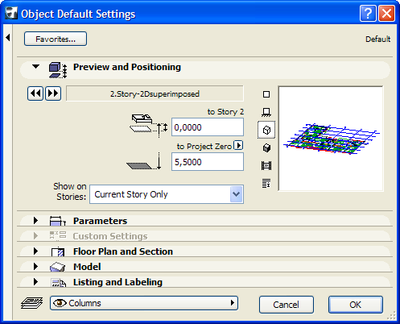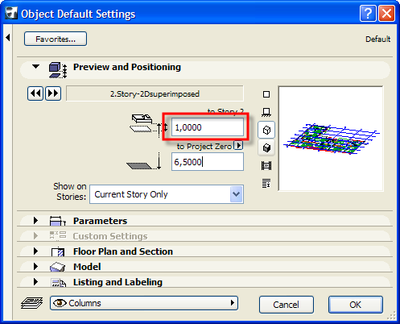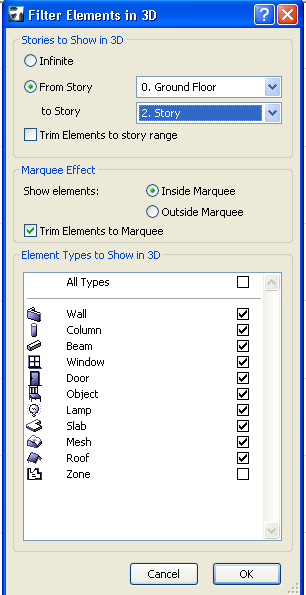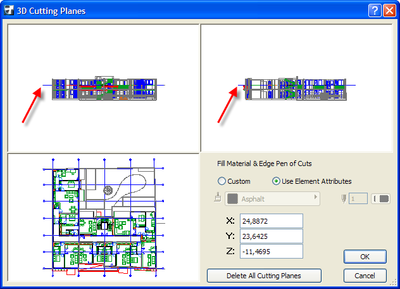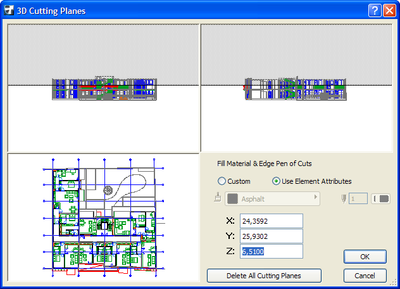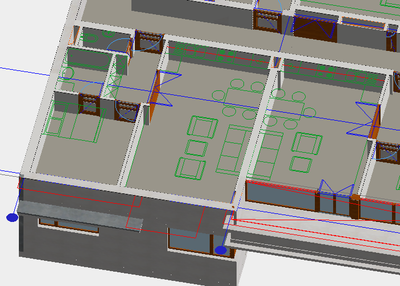Эта статья рассказывает об оригинальном способе размещения обычного двухмерного чертежа в окне 3D модели точно в плоскость, из которой этот план был создан. Способ поможет вам объединить текущую трехмерную модель с двухмерной графикой для лучшего представления Заказчикам. Рекомендуется для опытных пользователей программы.
Ваши шаги следующие:
- Переходим на поэтажный план интересующего нас двухмерного чертежа.
-
Настраиваем отображение плана такое, которое нам подходит. Для этого воспользуемся Комбинациями слоев (Layer Combination), опциями отображения модели (Model View Options Combination)
и т.д. Также не забываем про настройки секущей плоскости поэтажного плана (Floor Plan Cut Plane).Замечание: Возьмите себе за правило сохранять настройки отображения поэтажного плана в среде Навигатора. Тогда в следующий раз вам не нужно будет повторять все шаги по настройке отображения плана.
- Выполните команду Файл → Сохранить как… (File > Save as…) и сохраните поэтажный план в формат DXF или DWG.
-
Откройте сохраненный в формате DXG/DWG поэтажный план с помощью команды Файл → Библиотеки и объекты → Открыть объект… (File > Libraries and Objects > Open Object…).
Когда вы откроете DXF/DWG файл, все линии будут трансформированы в 3D линии, лежащие в горизонтальной плоскости X-Y получившегося библиотечного элемента Archicad®. Вы можете убедиться в этом, перейдя в 3D окно.
- Сохраните библиотечный элемент под каким-нибудь уникальным именем.
-
Возвращаемся на поэтажный план и переходим в диалог Параметры объекта (Object Settings). Остается найти созданный нами объект.
-
Задаем высоту, на которой поместим объект. Теоретически высота должна быть равна высоте секущей плоскости того поэтажного плана, из которого был создан DXF/DWG файл, но вы можете задать любое значение.
- Нажимаем кнопку OK и подтверждаем изменения. На поэтажном плане размещаем новый созданный объект. После размещения, возможно, нужно будет немного выровнять положение 2D объекта по отношению к 2D модели так, чтобы они друг друга перекрывали.
- Переключитесь в комбинацию слоев, которые используются для отображения разрезов/фасадов или 3D видов. Также убедитесь в том, что в диалоге Вид → Элементы в 3D виде → Отфильтровать элементы в 3D (View > Elements in 3D view > Filter Elements in 3D) включено отображение всех необходимых элементов.
-
В том же диалоге укажите, какие этажи надо отображать в объемной модели. Наверняка вам не нужно видеть этажи выше того, для которого мы настроили отображение 2D плана.
-
Перейдите в 3D окно.
Замечание: для 3D окна необходимо включить режим визуализации OpenGL с раскраской и тенями (Shaded View). Просто внутренний механизм визуализации (Internal 3D Engine>) не отображает 3D линии.
Теперь на 3D модель наложен 2D план — это достаточно оригинально.
Для более точного совмещения можно использовать функцию 3D разрезов модели (3D Cutting Plane) на высоте наложенного 2D чертежа. Для этого делаем следующие шаги:
- Идем в диалог Плоскости 3D-сечений: Вид → Элементы в 3D виде → Секущие плоскости (View > Elements in 3D > 3D Cutting Planes>). На предварительном виде вы увидите плоские линии поэтажного плана, которые получили через 2D объект (на рисунке отмечены красной стрелкой).
- Создаем горизонтальную секущую плоскость немного выше высоты размещения 2D объекта (т.е. выше на 1 см). Только не отрежьте секущей плоскостью сам объект — для точного построения используйте поле, задающее координату Z.
- Нажмите на кнопку OK и примите изменения. Убедитесь, что опция Вид → Элементы в 3D виде → С 3D-разрезами (View > Elements in 3D > 3D Cutaway) включена. Теперь модель подрезана на высоте наложенного 2D объекта.




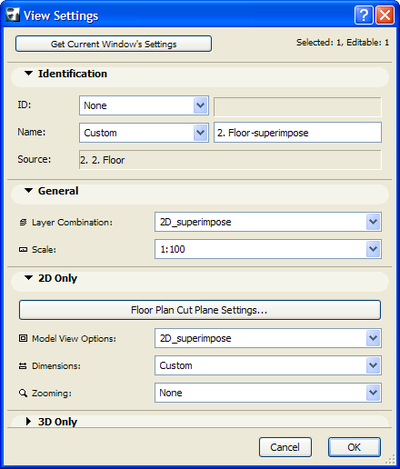
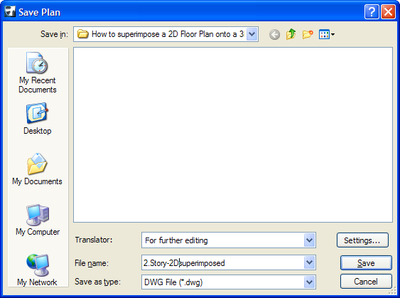 Выполните команду Файл → Сохранить как…
Выполните команду Файл → Сохранить как…